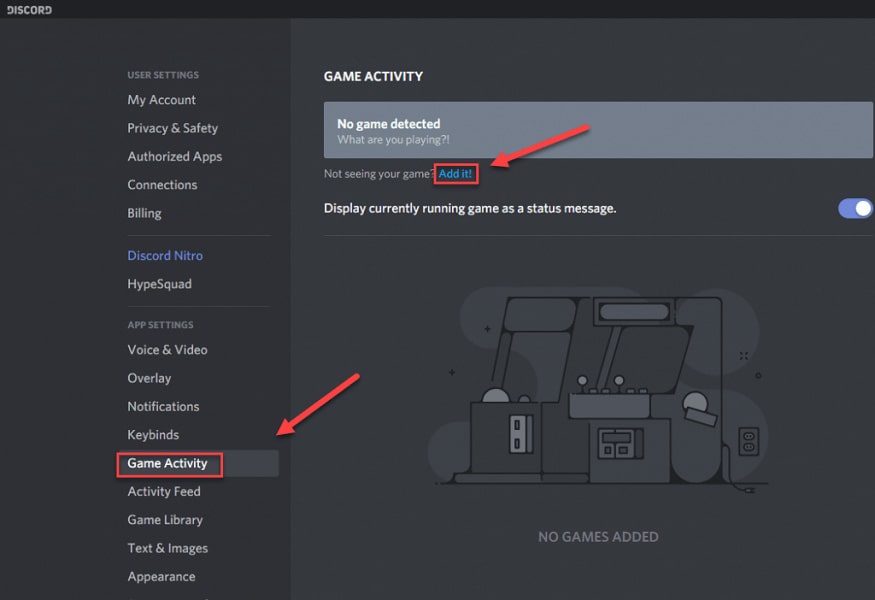
Discord is a powerful gaming software that enables users to text, share audio, and video among game companions. Are you encountering issues with Discord? Fortunately, other users have also reported issues about the discord share screen no audio on Windows 10, 8, 7.
Therefore, it is an issue that you need to know the cause and how to fix it to continue playing effectively. However, there are several ways to fix the issue if you get a Discord error like Discord screen no audio. Today we discuss ways to fix the problem:
What can cause Discord Screen Share No Audio?
The Discord screen share no audio can happen due to many issues. One, the Discord application might run into errors. The voice settings can run into severe problems, causing Discord screen to share no audio. The browser you are using can also be a culprit sometimes.
There are several ways to fix the problem with the many causes of Discord screen share audio issues. The ways to resolve the item can be complicated, and you can solve the problems following the resolutions below:
Ways to Resolve Discord Screen Share No Audio Error
Discord screen share no audio error can happen due to various reasons, and the solution would be dependent on the cause. If you don’t understand the real cause of the failure, explore the options below one after the other and find one that works for you.
Solution 1 – Restart your Computer
Some programs may be conflicting with the Discord application. If this is the cause of Discord screen-sharing audio error, rebooting your PC can resolve the issue. However, if it does resolve, move on to the next solution.
Solution 2 – Update the Discord App
An older version of the Discord app may cause the Discord screen. No audio may not be supported. If you made a recent update, it could affect the proper function of Discord affecting its features. About the last update, you also need to update your Discord to try and resolve the issue. The simple steps below will guide you to perform the update.
- Open a dialogue box on your Windows device
- Enter %localappdata%
- Navigate to Discord then double click it
- Double-click Update.exe
The update may take a while, but you must wait till it is complete. Run Discord and see if the Discord screen no audio is resolved. If not, let us move to the next solution.
Solution 3 – Update the Audio Driver
The server can cause Discord to screen no audio sometimes. If this is the cause, an update on the audio driver will likely resolve the issue. If you don’t have the latest audio driver, and if not, update it to the newest version, then check if the error is resolved.
Solution 4 – Clear Discord Roaming Data
The improper account settings on temporary Discord files can also cause problems that hinder Discord proper functionality. Clear the roaming data for Discord and see if the issue resolved following the steps below:
- Close Discord.
- Click on the Windows logo(on the keyboard) then type %appdata%
- Hit ENTER
- Right-click on Discord then select Delete.
Rerun Discord to see if Discord screen no audio issue has been resolved.
Solution 5 – Recheck the voice settings on Discord
Another major cause of the Discord screen no audio can happen due to improper voice settings. Reset Discord settings back to default and see if the issue resolved effectively following the guidelines below:
- Open Discord then select Settings
- Tap on Voice and Video, then choose Reset Voice Settings.
- Select Okay to save the changes.
The Discord screen no audio should now be resolved. Rerun the app to find out.
Solution 7: Add the program you are sharing to Discord
To effectively share your screen, be specific on the program you wish to share. And, if the program is not in Discord, add following these steps:
1) Open Discord and the plan to share.
2) Tap on the Settings icon.
3) Select the Game Activity button, then tap Add it.
4) Once you tap on the box a dropdown menu will appear. Click on the program you wish to share.
5) Tap Add Game.
6) Turn on the toggle next to OVERLAY.
If the program you wish to share is already added to Discord and the issue persists, proceed to the next fix.
Solution 8: Reinstall Discord
For you to have come this far, you may not have found the right solution for Discord screen no audio. Not to worry because the next fix may work or you. Corrupted or damaged files can also cause the error. If this is the case, reinstalling Discord is likely to resolve the error. Follow the simple guidelines below:
1) Press the Windows logo on your keyboard, type control then tap on Control Panel.
2) Locate View by, select Category, then click on Uninstall a program.
3) Right-click on Discord then tap Uninstall.
4) Download and install Discord. Navigate to the downloaded file then follow the on-screen guidelines to reinstall Discord.
5) Once the reinstallation of Discord is complete, rerun the app to see if the error has cleared.
Solution 9: Deactivate your Antivirus software
When running Discord and you find there is no sound, your antivirus might be the core issue. Disable your antivirus program temporarily to see if it works. If the Discord screen has no audio and is resolved, then your antivirus is the problem. You can contact your antivirus software provider for advice or install a different antivirus solution.
Conclusion
The Discord screen no audio error is frustrating when trying to share a screen with fellow gamers. Fixing the issue is quite necessary for the app to operate correctly. The above solutions should help resolve the error once and for all. Feel free to share the one method that works for you.
Also Read- This Nvidia graphics driver is not compatible with this version of windows [Fix Now]