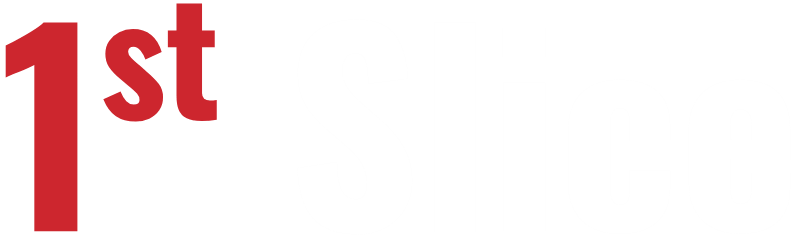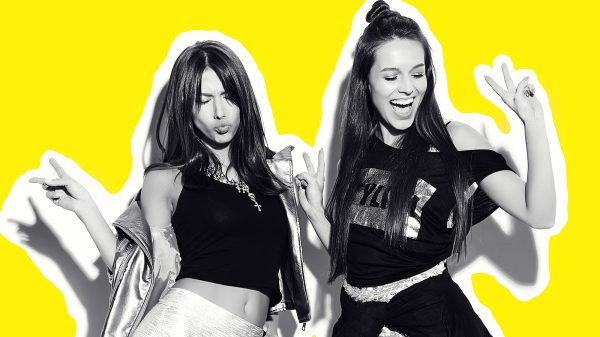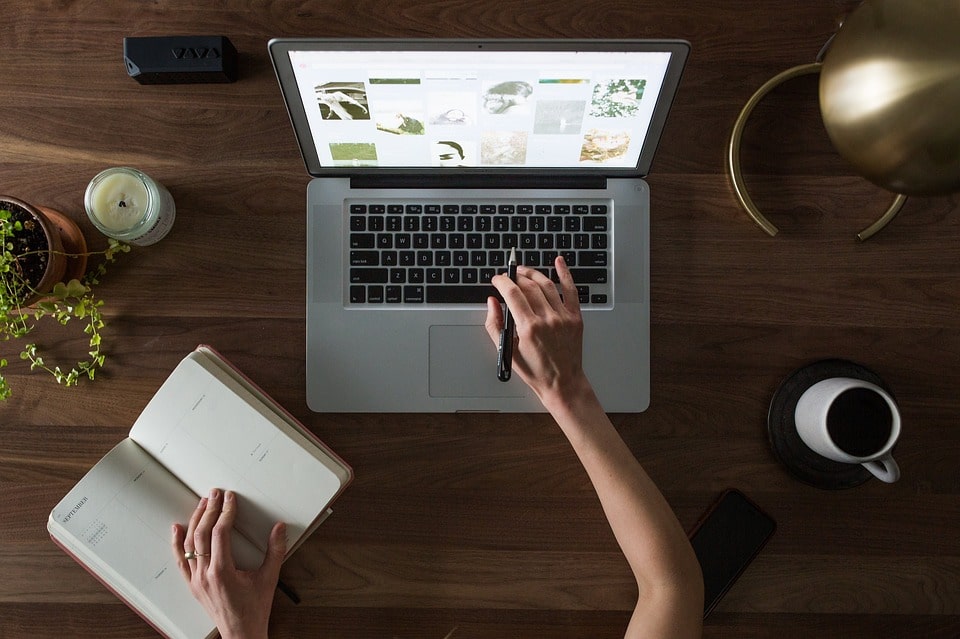
Do you happen to have a Mac? Did you know that you can text other smartphones and Apple devices using your computer?
Yes, you heard that right. You can read, interact with, and respond to SMS/MMS messages, as well as iMessage on your Mac. Isn’t that something?
In this article, we will cover how to text from your Mac, so that you can enjoy a more seamless world of connection with your friends, family, and associates.
Get your iPhone and Mac handy because you will need it for the setup. Keep reading to get your devices synced up.
The Power Of the Messages App
With the Messages app on Mac, you can send messages to any devices in the Apple infrastructure, all of which make use of iMessage, the encrypted and fast messaging service by Apple.
However, you can also interact with traditional means of SMS/MMS. iPhone users can do the same with their iMessage capabilities.
If you don’t have iMessage set up, you’re going to have to do that. It’s usually automatically set up with your Apple ID. When first accessing the Message app, you will be asked to sign-in.
You can use your Apple ID across all of your Apple devices. It’s usually the same login information that you use for the App Store, iCloud, iTunes. Therefore, it’s very unlikely that you don’t have one.
If iMessage is not enabled, go to your device and navigate to the Message app. In the settings, click on the option and the bar should turn green.
Have Your First Conversation: How to Text From Your Mac
Now that that’s done, you can finally have your first conversation.
Go to the Message app on your Mac, click at the top. Type in the recipient’s name, phone number, or email address. If they are in the contacts app, the Messages app will find auto-fill the corresponding users.
To start a group conversation, simply click on several names. Now, type your first message in the bottom part of the window. You can include an emoji, click on the icon.
You can include a file or image, by pasting or dragging over. You can use make use of the Continuity camera to scan directly something from your iPhone or simply capture a photo (This means you get to use your phone to take a photo and have it sent on your computer in real-time, thus adding another layer of protection to your images, as well as making your life more seamless within the Apple network.)
To make an audio message, click and record on the icon. After starting the conversation, go to the details option in the corner.
You can change your messaging status. For instance, Do Not Disturb will prevent notifications from popping from this conversation. You can also make use of FaceTime to initiate a video or phone call.
Screen sharing is also possible. If the recipients are sharing their location, you can see where they are. You can also change the group name, leave the group, change the profile photo, and much more.
With the newer versions of Mac, you can use Siri to reply, read, and send messages. You simply inference the action to Siri, and she will do the rest.
For instance, Send a message to the “Friends” group saying I think I am going to be late will prompt that message in the group.
Send Messages to Any Number Using SMS/MMS On Your Mac
If you have an iPhone that has an active text messaging network plan, you can make use of forwarding so that you can perform SMS/MMS actions and bypass iMessage on your Mac.
On your device of your choosing, go the Settings, then navigate to Message, and click on Send and Receive. On the Mac, do the same, but go to Preferences, and click on iMessage. Ensure that you are signed in with the same Apple ID across all of the devices.
Then on your iPhone, go to Text Message Forwarding. Choose the devices that you want to receive and send text messages from. If you don’t have two-factor authentication on your Apple ID, a code will appear on all of the devices, enter that code on your phone.
As long as the phone is turned on and connected to a cellular/Wi-Fi network, you will receive all of the SMS/MMS messages on your other devices, as well as be able to message from them.
iCloud keeps the entire message history up-to-date, and available across all platforms. Even when you are choosing to set up a new device. If you don’t like that, learn how to delete imessages on mac.
However, you can even go a step further and disable syncing of Message across your Apple devices. But this is the primary function of being able to use your Mac to message, so that might not be something you want to do.
Messages Optimized
Now that you know how to text from your Mac, you are well on your way to make use of this newly-found capability. As long as you have set up everything correctly, there is no reason this opportunity will not be of use to you. Messages are a great app, not to mention secure, thus there’s really no reason not to use it.
If you’re interested in further optimizing your Mac device, feel free to check out some of the other articles in the tech-related filters on our website.
Also Read- How to Open SWF Files easily on Chrome and Mac [Best Guide-2020]