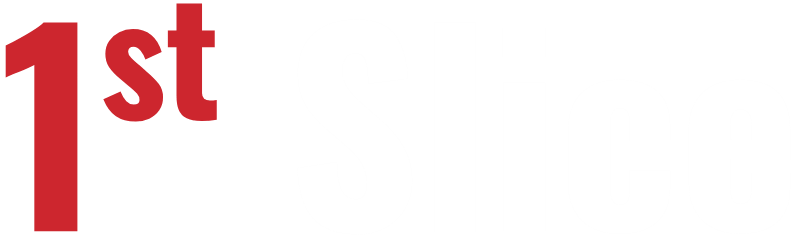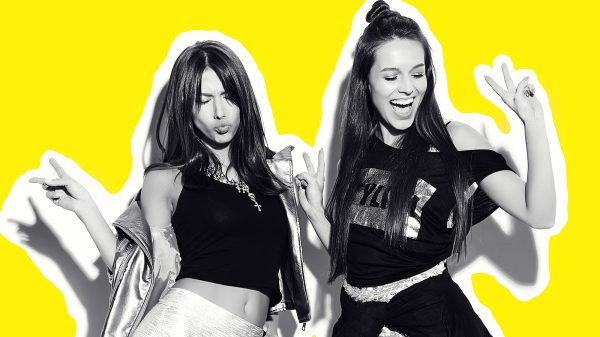Technology has brought so many changes, specifically with Google taking the lead on how we teach. The latest technology is Google Classroom from Google purposely used for Education. Educators Google Classroom gives educators access to a free tool that is integrated into Google Drive.
Google Classroom has a design that simplifies learning, which includes paperless assignments and grading.
Teachers can set up Google Classrooms and manage to teach, and all documents needed by their students. Teachers can teach, give assignments, students complete, and turn them in for grading. Below is a step by step guide to creating a class.
- Launch your browser and classroom.google.com. Use your Google account details to sign in for Education account
- A new welcome window will open. Select the + sign at the top right and choose to Create a class
- A dialogue box will open under creating a course. Type in the class Name and Section then Tap on Create
NOTE: A new classroom has been created and it has three primary tabs namely;
- Stream: From here, you can manage your class assignments, assignments well as make announcements, and add new tasks. You can add the due date to all the attached materials. All upcoming tasks will show on the left. Also, you can use social media services to send a message to the entire class.
- Students: Here, you manage the students, make invites to the classroom, and control their permissions level. First, you set up the students as Google contacts in your Google Apps for Education account. Note: They have to be in the school’s directory
- About: Add the course title and description here and specify a location for the class. You can also add material to your level from the Google Drive folder.
Class Archiving
Once you finish with your class, Do not delete the assignments since you can reuse them in the future after you archive it. Archiving allows you to keep homework and reuse them later.
- Navigate to the class tiles page: classroom.google.com.
- Choose the three dots at the top right of the page. It is mostly known as “More options.”
- The three Click on the three dots and select “Archive.”
- Your class is now archived.
If your class is complete, archive your Google Classroom notes and assignments for the future. When a level is archived, the teacher and students can still access and view the course. However, no changes can be made on the course. You can also delete the class.
But, remember, if you delete it, it permanently disappears, and it cannot be accessed. Once you delete a course, you cannot access any posts or comments from the course.
Pro-Tip:
- Always make a new Google Classroom class every six weeks and archive your courses throughout the year. It will then be easy to reuse them in the future.
- Tap on Start Tour Button on the Stream window to take a tour to familiarize yourself with the features and know more about how to use Google Classroom.
- Access GDrive for your class by selecting the file folder icon at the bottom right corner of the glass tile. This command will take you to all your classroom materials on Google Drive.
Remember that nothing is attached to Google Classroom. Everything is linked to Google Drive. Archiving a class shuts down students from submitting work to the course, but the documents related to assignments before the archive are still in Google Drive.
Conclusion
Archive them and save yourself the effort and time of redoing the same thing over again. If you wish to restore your archived class, click on three dots at the top right side of the page and select View Archived classes then Restore. Your archived classes will now be accessible to you. Check out some enrichment classes & learn more.
Also Read- I’m feeling Curious: Google Trick & Fun