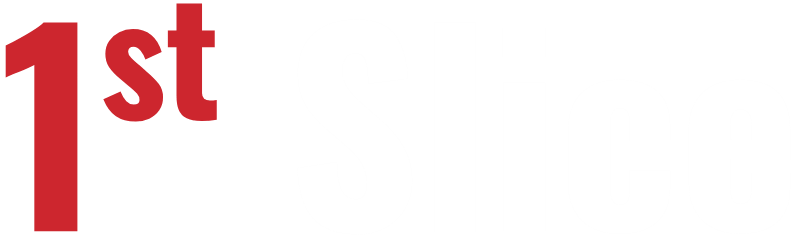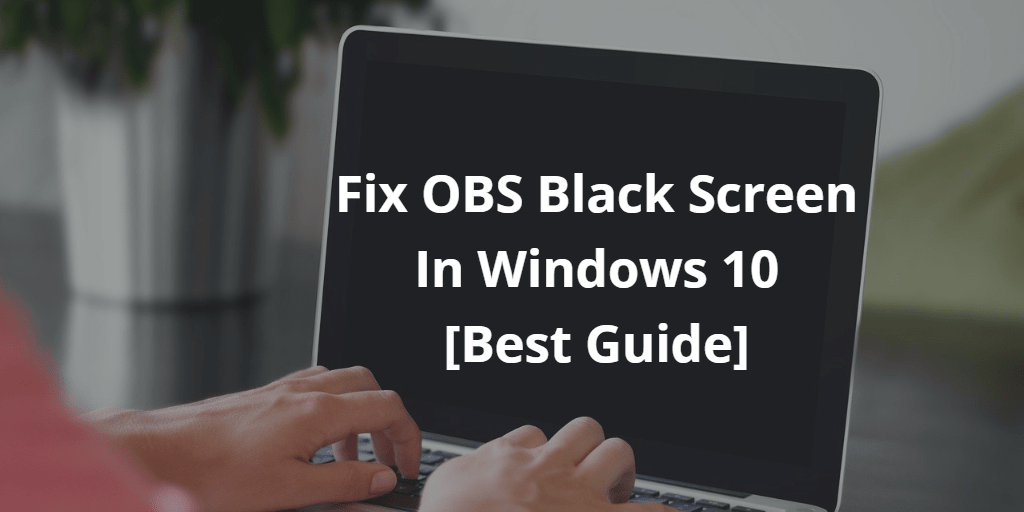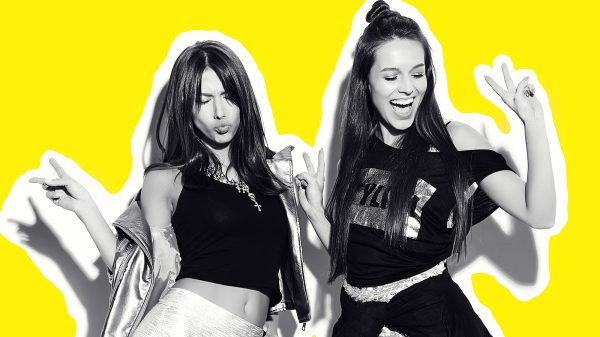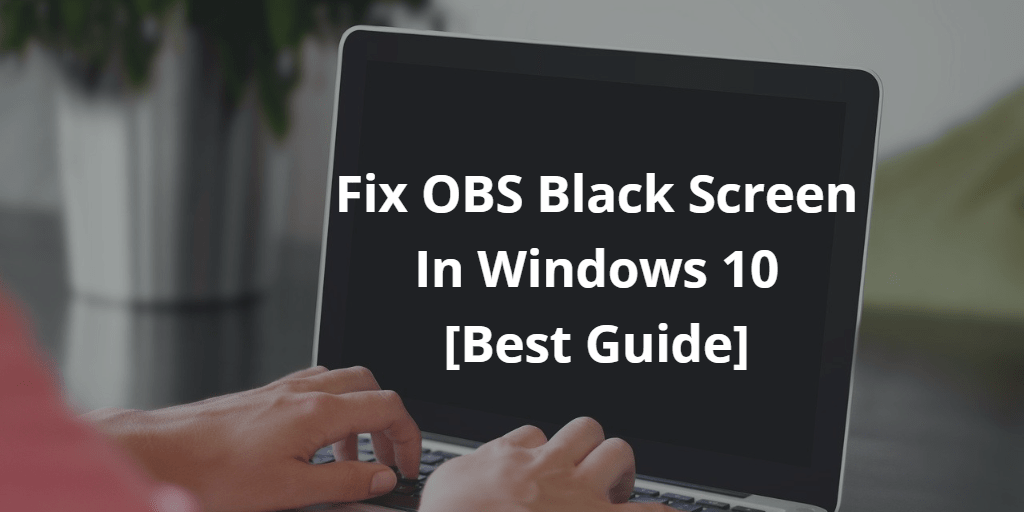
Open Broadcaster Software (OBS) is an open-source software mostly used for video recording and live streaming. It allows you to capture whatever is displayed on your screen. However, during the process, you can experience OBS Black Screen.
Along with capturing images on your screen, it can also capture footage from any window on your computer then include it in a streaming broadcast. It is used on both macOS and Windows OS. But, it is common for Windows users to encounter the OBS Black Screen when sharing or streaming online.
OBS lets users compile work from different sources then mix them to create a smooth broadcast. Outside of its amazing features and functions, OBS Studio runs into issues that can hinder stable operations. For instance, you can try to capture a window then OBS breaks, resulting in OBS Black Screen, meaning your screen will be black.
What is the OBS Black Screen?
Windows 10 users have reported trying to capture a screen on their PC only using OBS only for it to turn out black. The issue also arises when trying to record or stream video games. Whatever is on your screen is running but not showing up in OBS.
After capturing and a user begins to stream, all that is visible are black blocks on the broadcast. In other words, your viewers are not getting what you intended to broadcast. If the problem is recurring, you need to fix the problem to broadcast clear, professional streams as you envisioned.
How to Fix OBS Black Screen in Windows 10 Issue
For OBS to be unable to capture footage as expected, there are many reasons why this may happen. Moreover, there are as many different ways to fix this problem, as outlined in this post. However, before you begin setting OBS, restart your PC to get rid of any corrupted temporary data that could be causing the issue.
Solution 1: Use the correct OBS studio Version
OBS Studio is available in two versions: 32 bit and 64-bit version. The latter is fast and can perform higher calculations per second. Unquestionably, the speed to complete a task turns up.
- Click on the Startup button then right-click on Computer or This PC then tap on Properties
- Under properties, check under the system then check the type in front of System type. Confirm if the operating system is 64 or 32 bit, then carry on with the following directives.
- Click on the Windows Logo + E to launch the file explorer
- In the dialogue box, type OBS then open the file location.
- Click on the correct application version depending on the bit version of your OS.
- Now go back and check if OBS Black Screen is resolved.
Solution 2: Adjust the compatibility mode
Sometimes when you update Windows 10, some errors can arise. So, if that is how OBS Black Screen happened, there is a high chance that the Windows 10 OS and the version of OBS Studio are incompatible. You can fix the issue by running the software in incompatibility mode.
- Launch the Start up menu and type OBS, right-click on the application, then click Open file location.
- Right-click, then select Properties.
- When properties open, click on Compatibility then check Run this program in compatibility mode for Windows 10.
- Select Save to retain the changes then exit.
- Check if the OBS Black Screen has been resolved.
Solution 3: Run the program as an administrator
OBS Black Screen happens because a program lacks administrative privileges.
- Launch the Windows startup menu and type OBS. When the application appears, right-click on it then click on Open file location.
- A right-click on the executable will avail Properties that you should tap on.
- Select the Compatibility button then check Run this program as an administrator.
- Tap on Apply to save changes then exit.
- Restart your PC and Relaunch OBS to see if the problem of the OBS Black Screen is resolved.
Solution 4: Select the right GPU
If you have come this far, perhaps the above methods have not given a solution to the issue OBS Black Screen. You may be using the wrong GPU to capture the screen. Most computers today have two GPUs: the integrated GPU and dedicated GPU.
The integrated GPU is inbuilt with the Intel or AMD processor, while the other is a dedicated GPU. Those who have NVidia graphics cards can follow the directives below:
- A right-click on your screen will summon the NVidia Control Panel.
- Navigate to Manage 3D settings then select Program Settings.
- Tap on OBS display capture. If you can’t find it, select Add, navigate to its installation directory and select the executables
- Depending on the capture you are doing, choose the right graphics processor for the program. For instance, Game capture requires Dedicated graphics. On the other hand, Monitor/display capture will work well with Integrated GPU.
- Apply the new changes then exit.
- Restart your PC then relaunch OBS.
Conclusion
OBS Studio is beautiful software for those who want to stream videos online. If you encounter problems like the OBS Black Screen, you can use one of the above solutions to resolve the issue.
Also Read- How to Setup Content Com Android Browser Home [Best Guide]